Third-Party Tools in Blackboard
Mariann Hawken
asniadach
John Fritz
Blackboard supports a variety of third-party tools through Learning Tools Interoperability (LTI) integrations.
These integrations support:
- Single-sign on between third-party content or services, and
- Improve instructor/student efficiency by streamlining usage or synchronizing grades
Recommended UMBC Articles
Select a tool
- Review the available tools below to see options available to all UMBC users and those available through the Course Materials Initiative.
- If you're adding an institutionally-approved tool, review available FAQs for the tool.
- If you're adopting a publisher integration, please work with the Bookstore.
Request a new tool
- If a tool is not listed, it may not be a DoIT-approved Blackboard integration.
- If you believe a tool has been adopted and it is missing from this list, please contact Instructional Technology via RT.
- To request a new tool integration, refer to How do I request a new tool or integration for Blackboard?
- For tool recommendations or consults, please contact Instructional Technology.
Available Tools
The following tools are available in UMBC’s Blackboard Learn environment as of SP2023. Please click on the name of the tool to access UMBC FAQs or vendor support websites. A tool on this list does not mean Instructional Technology provides direct support. In some cases, users must obtain support directly from the vendor.
Select the tool's name, status icon, or vendor resources for additional resources and support information.
![]() Tool Status
Tool Status ![]() Assessments
Assessments ![]() Content
Content ![]() Collaboration
Collaboration ![]() Attendance
Attendance ![]() Polling
Polling
| Tool Name | Status | Description | Tool Uses |
|---|---|---|---|
| Akindi | Bubble sheet test scoring |
| |
| Ares Library Reserves | Provides access to AOK Library Reserves systems | | |
| Synchronous meeting platform. Formerly Blackboard Collaborate. ** end of support scheduled for summer 2025 ** | | ||
| CourseArc | Supports integration of interactive, web-based lessons. |
| |
| Google Assignments | Create an assignment that students utilize a Google Drive file type and instructors grade through Google Drive. |
| |
| Google Drive File Embed | Embed a native Google Drive file in your Blackboard course as a view-only document. | | |
| Library Research Guides | Access Library Research Guides from the UMBC Library. | | |
| Microsoft OneDrive ↗︎ | Allow faculty to add a read-only document or create a collaborative document for student | | |
| Microsoft OneNote | Allow faculty to add a OneNote class notebook to a Bb course shell. | | |
| Microsoft Teams for Blackboard | Allows faculty to create Microsoft Teams Classes in Ultra courses. | | |
| Panopto | Allow faculty to link course to Panopto video platform. |
| |
| Poll Everywhere | Faculty may sync Poll Everywhere participation and grade data with the Blackboard gradebook. |
| |
| Qwickly Attendance Plus | Supports taking attendance & student check-in. | | |
| Respondus LockDown Browser & Monitor | Customized browser to secure the Blackboard test environment. |
| |
| VoiceThread | Supports interactive discussions and asynchronous engagement. |
| |
| Webex | Allows faculty to schedule Virtual Meetings and create appointment slots for Office Hours with students. NOTE: You can use Webex to set up meetings, but the Teams integration does not work due to Blackboard's email configuration. | |
The following publisher integrations can be linked to Blackboard along with certain course materials selected through the Course Materials Initiative (CMI). Please contact the UMBC Bookstore if you are considering adopting a tool listed below. If you need help with a specific publisher integration, please visit the Vendor Support links below or visit the technical support directory.
| Tool | Description | Vendor Support |
|---|---|---|
| Academic Writer | Supports students who have questions about how to conduct research, structure their papers, and format what they write using APA Style. | |
| Acrobatiq | Supports adaptive learning of specific course curriculum. | Acrobatiq Support↗︎ |
| ALEKS | Supports interactive homework & quizzes for science & math. | |
| Bookshelf by VitalSource | Supports access to e-textbooks & course materials on computers & mobile devices (for the UMBC Course Materials Initiative). | |
| Integration for Mindtap, Aplia & CogLab course materials. |
| |
| Knewton Alta↗︎ | Wiley adaptive courseware | |
| InQuizitive | Integration for W.W. Norton course materials. |
|
| Jones & Bartlett Learning | Integration for JB Learning course materials. |
|
| LabArchives Notebooks | Provides curated collections of 500+ lab activities, protocols, course-packs, and OpenStax textbooks for faculty to use in course | LabArchives Support↗︎ |
| Labster | Provides virtual labs for science courses | Labster Support↗︎ |
| Lumen Learning | Supports integration of Open Educational Resources | Lumen Support↗︎ |
| Macmillan Learning | Provides seamless access to Macmillan’s Achieve, LaunchPad, or Sapling Learning. Key functionality includes single sign-on, deep linking capability to all Macmillan content at the chapter and asset level, and automated gradebook refresh. | |
| McGraw-Hill Connect and Create | Integration for McGraw-Hill course materials. How-To Guides / Knowledge Base: | Registration is required for support
|
| MyDesign (e4usa) | Provides Blackboard integration for the e4usa MyDesign engineering platform. | Support: mydesign-support@e4usa.org |
| Open Learning Initiative | Supports interactive textbooks with learning activities, assessments, and rich simulations. | OLI Support↗︎ |
Integration for Oxford course materials. | ||
| Pearson's MyLab & Mastering / Revel | Integration for Pearson course materials. How-To Guides / Knowledge Base: | Registration is preferred for Pearson Support, but guest/anonymous access is available. |
| PsycLearn | PsycLearn is a component of the American Psychological Association's effort to provide effective digital solutions for undergraduate students and instructors. | |
| Signing Naturally Interactive Online Student Materials | Signing Naturally provides curricular materials for the instruction of American Sign Language (ASL) as a second language | DawnSign Support↗︎ |
| Soomo Learning |
| |
| TestOut | Provides IT training courseware and certification exams | TestOut Support↗︎ |
| Top Hat | Integration for TopHat course materials and assessments. Instructor resources: | Top Hat Support Online Form↗︎ (online form) Email: support@tophat.com Phone and live chat hours: |
| Turning Technologies Clickers | Synchronizes clickers to Bb roster & Bb grade center. | Turning Technologies Support↗︎ |
| Vista Higher Learning (VHL) Central | Incorporate structures and vocabulary from a variety of sources including text, video, and live communication practice, with opportunities for skill-building in every lesson | Vista Higher Learning Support↗︎ |
| WebAssign | Integration for WebAssign course materials & assessments. How-to Help
| 24/7 Support for Students
|
| WileyPLUS | Integration for Wiley course materials. | Wiley Support↗︎ |
| zyBooks | Interactive web textbooks. | zyBooks Support↗︎ |
| VitalSource | Supports access to e-textbooks & course materials on computers & mobile devices (for the UMBC Course Materials Initiative). |
The following tools are used by specific departments or units. Please submit an RT request for questions related to these tools.
| Building Block / Tool | Purpose | Vendor Support |
|---|---|---|
| Badgr | Supports badging, achievements, and gamification in courses. Also known as Canvas Credentials. | |
| Crowdmark | CSEE Department use only for CMSC courses. | Email support: support@crowdmark.com |
Linking Options
- On the Course Content page, select the plus sign (+) wherever you want to add content.
- Select Content Market. You can find and add content from content providers or browse the list of tools your institution has already made available.
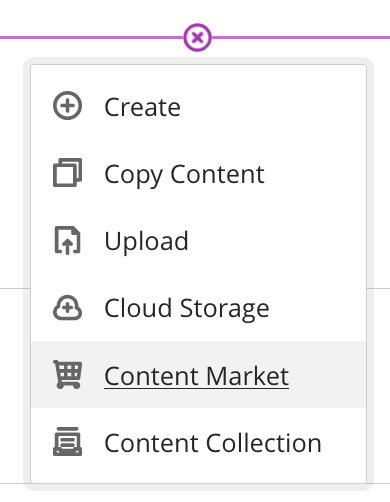
Some tools can be added with an LTI link as long as your publisher/vendor provides you with LTI compliant credentials.
- On the Course Content page, select the plus sign (+) wherever you want to add content. You can also expand or create a folder and add content.
- Click Create.
- When the right panel opens, select Teaching Tools with LTI connection.

- On the New LTI Link panel, title the tool and type or paste the Configuration URL.
- If the LTI connection requires a key or a shared secret, these fields appear after you add the URL.
- You can also set the link to open in a separate window, allow class conversations, enable grading, and type a description that appears with the tool on the Course Content page.
- If you don't add a title, New LTI Link and the date appear in the content list.
In all cases, when students select the link on the Course Content page, they're brought to the content.
On the Course Content page, select Books and Tools under the Details & Actions menu to view the publisher content you've already used in your course and tools you might be interested in.
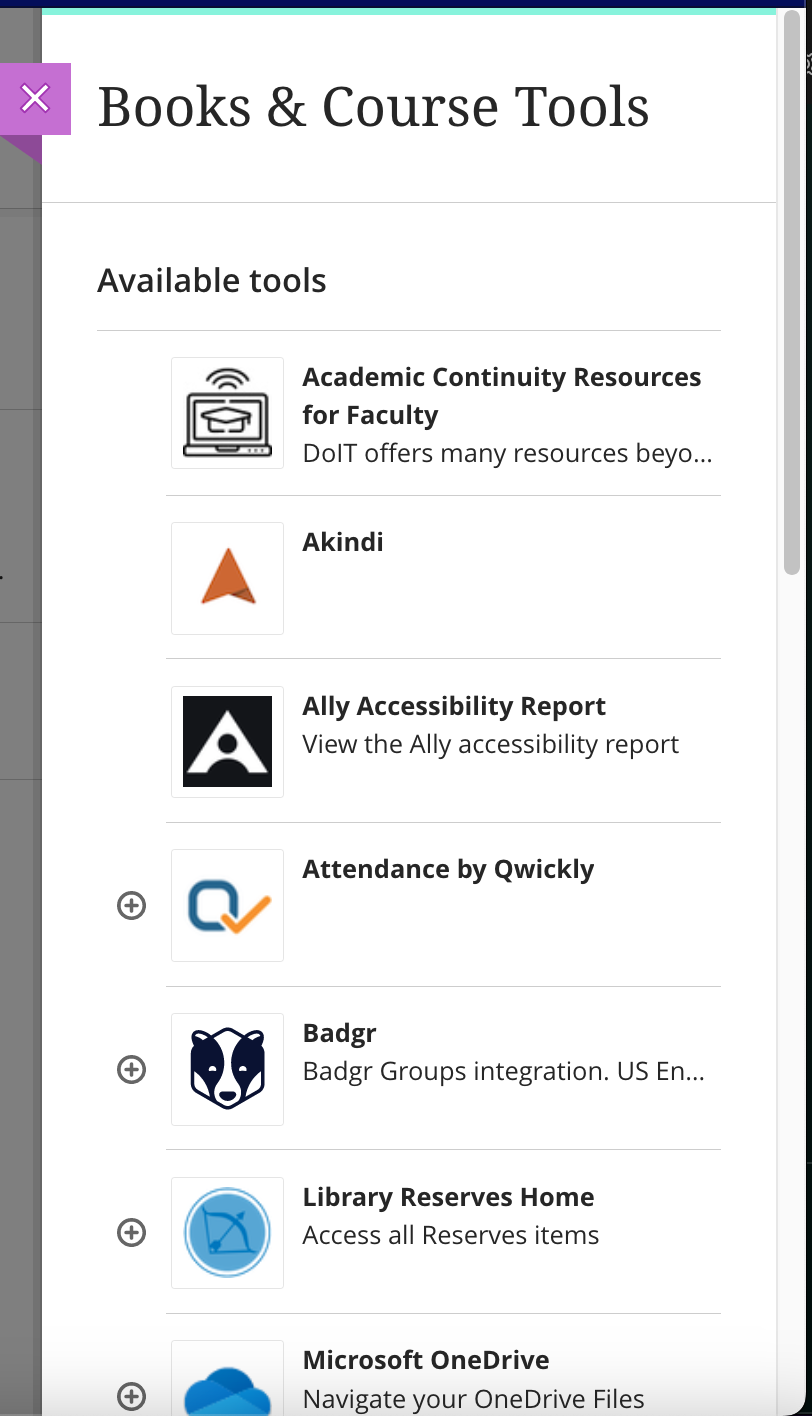
The list of suggested tools contains the authorized tools for UMBC. Select the plus sign to use a tool in your course. If there is no plus sign, then the tool is only accessible by the instructor and cannot be added as a link within the course.