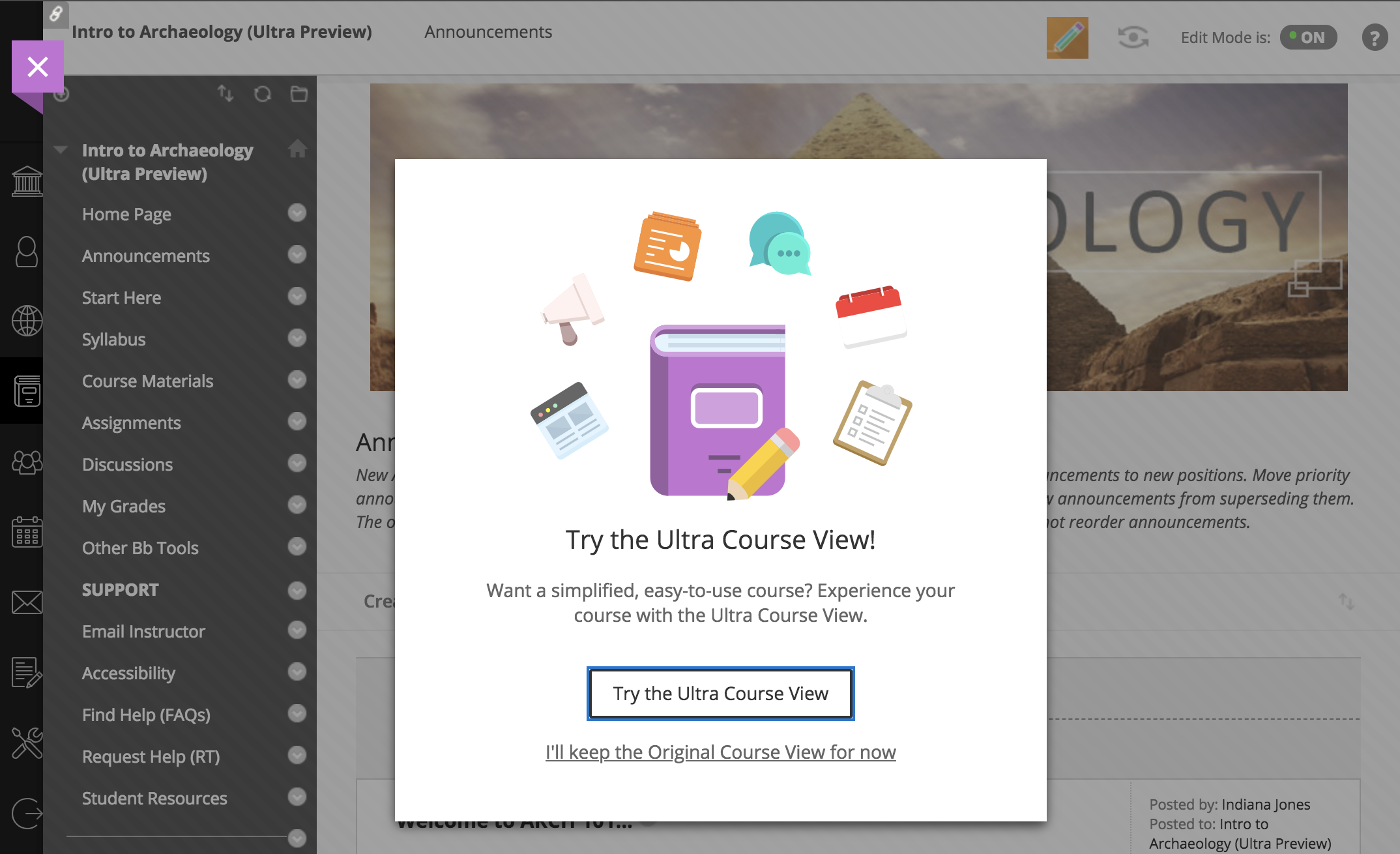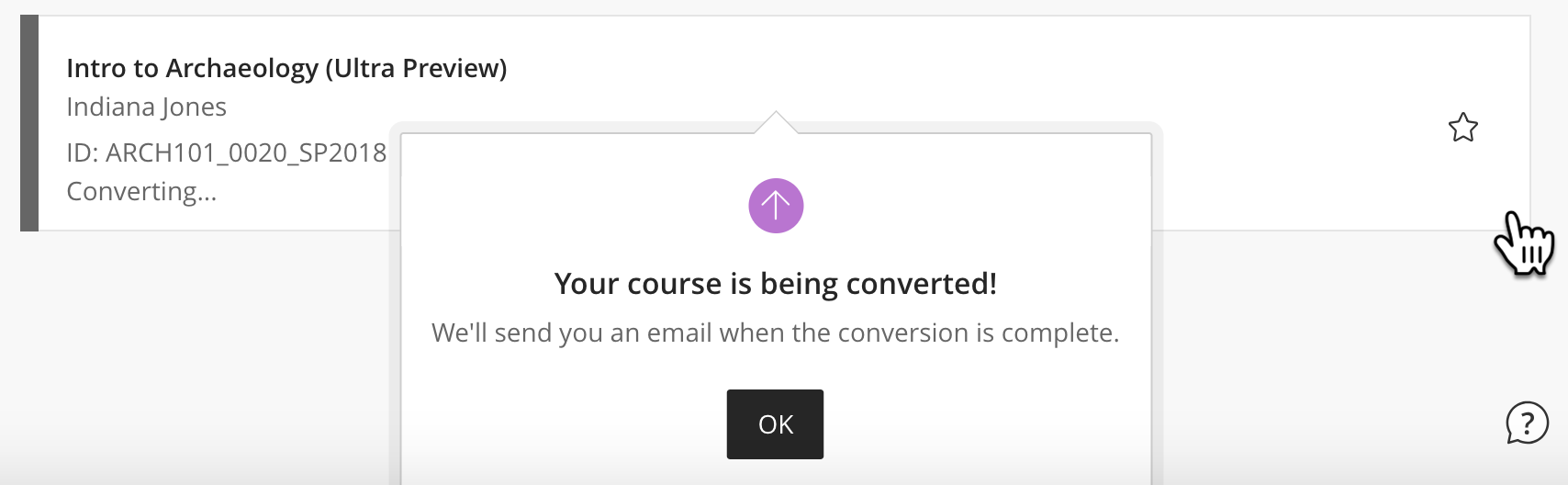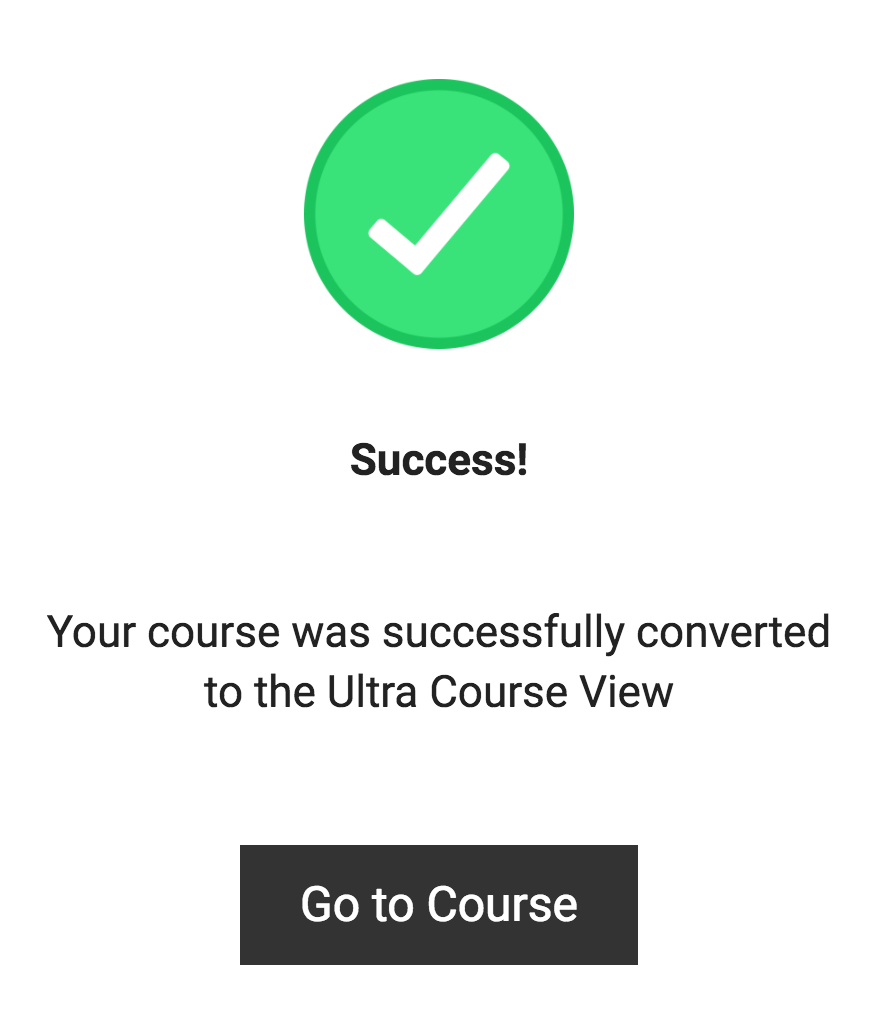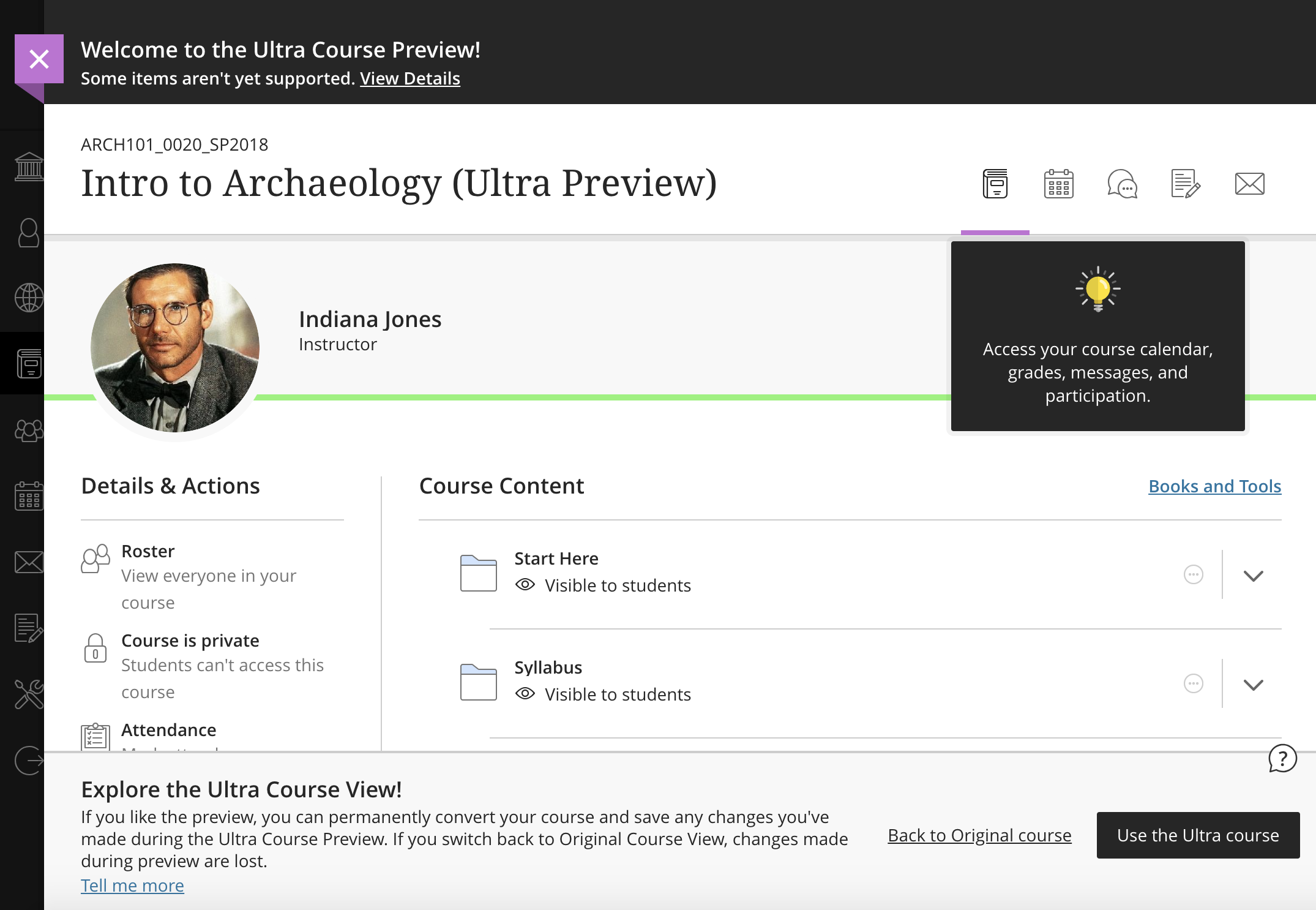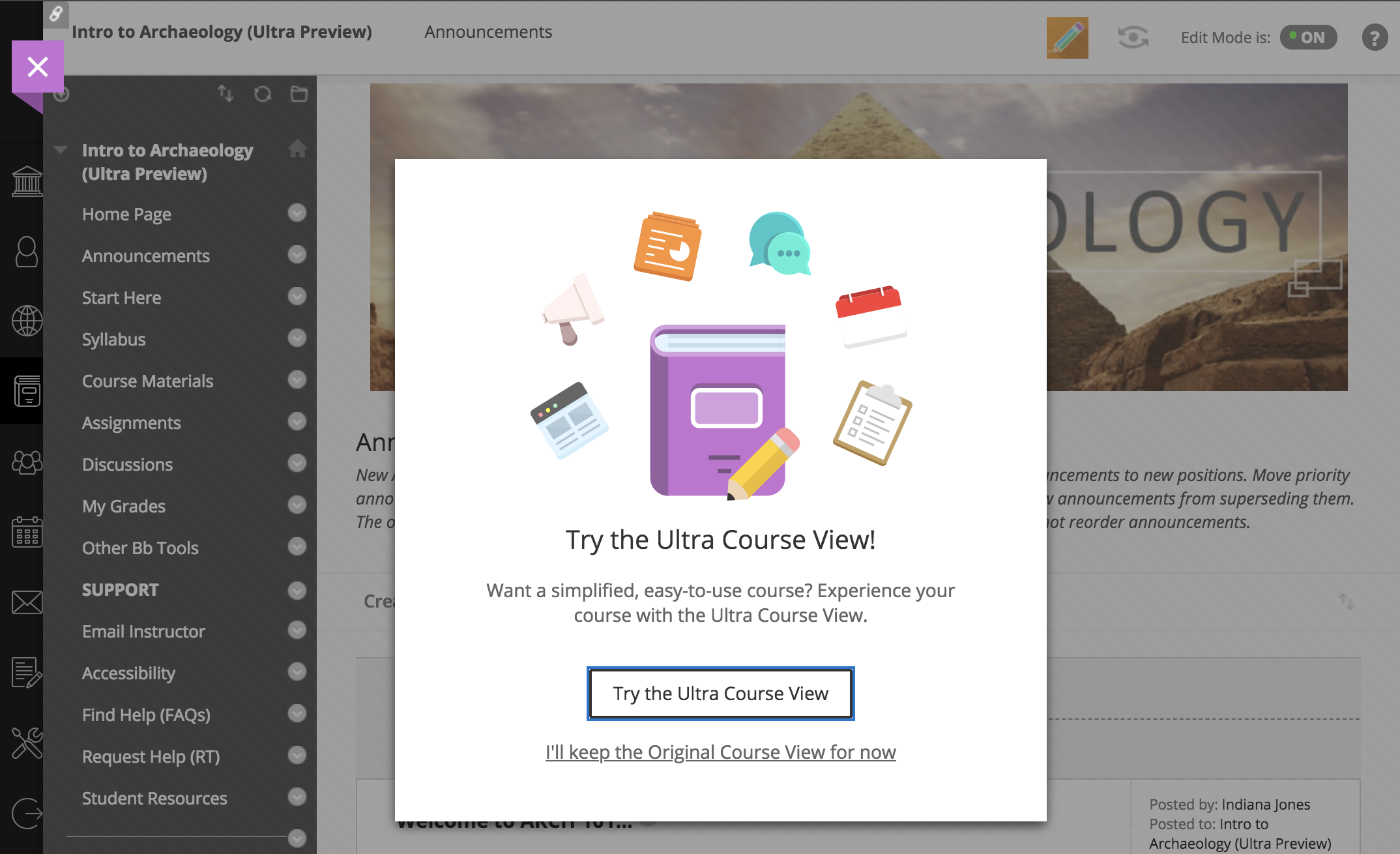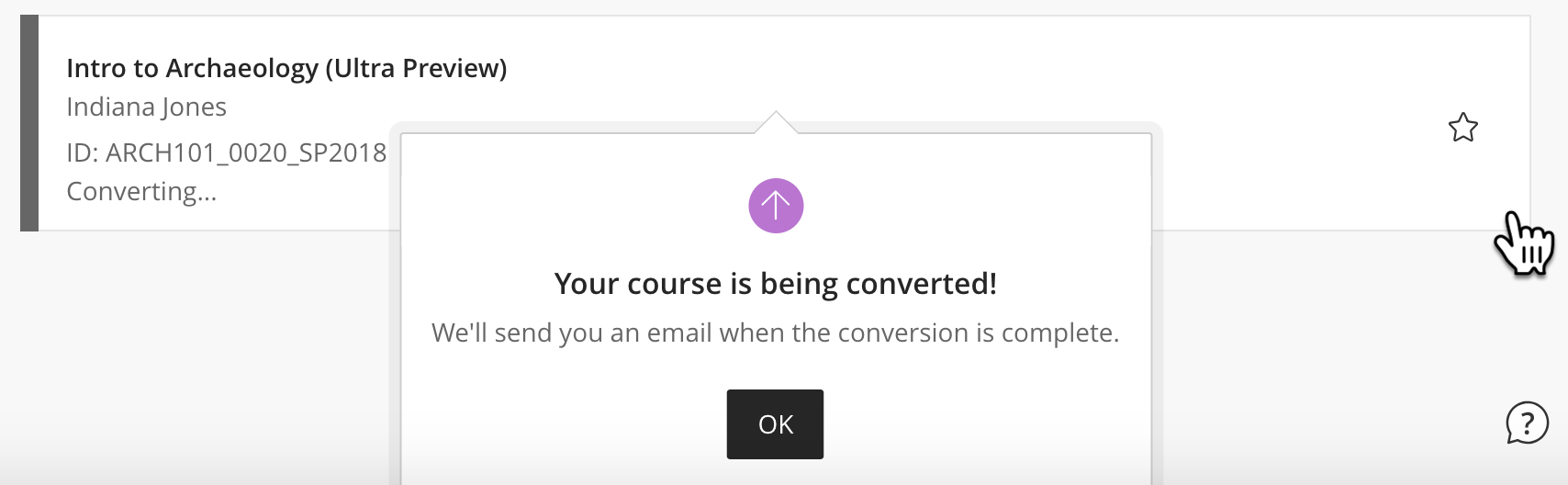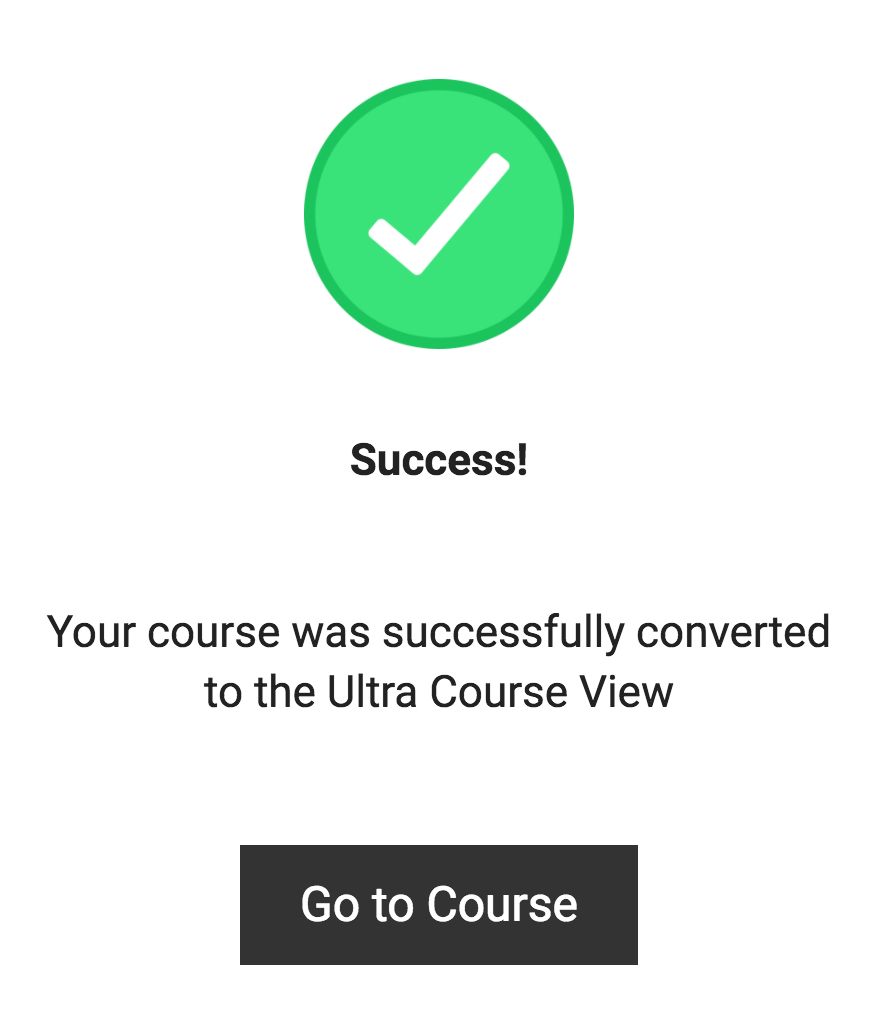/
How do I preview and convert my course to Ultra?
How do I preview and convert my course to Ultra?
, multiple selections available,
Related content
What can I customize and manage in my Ultra course?
What can I customize and manage in my Ultra course?
More like this
Switching to Ultra
Switching to Ultra
More like this
What can I do with the Gradebook in Ultra?
What can I do with the Gradebook in Ultra?
More like this
What tools are available in an Ultra course?
What tools are available in an Ultra course?
More like this
Enhanced Ultra Documents
Enhanced Ultra Documents
More like this
How do I copy my Blackboard course?
How do I copy my Blackboard course?
More like this