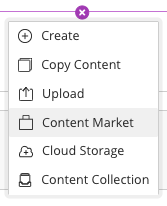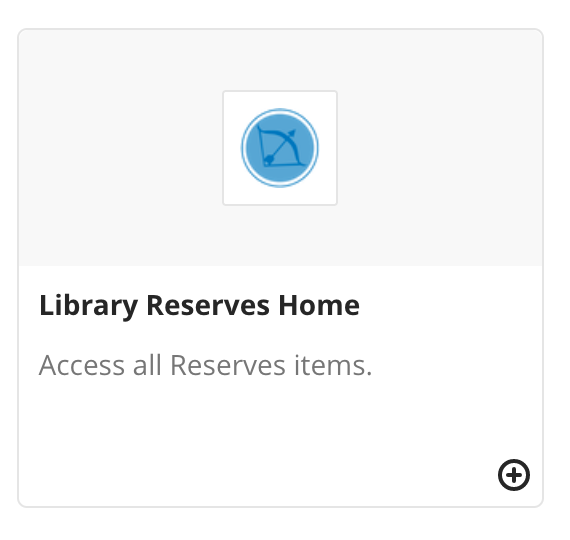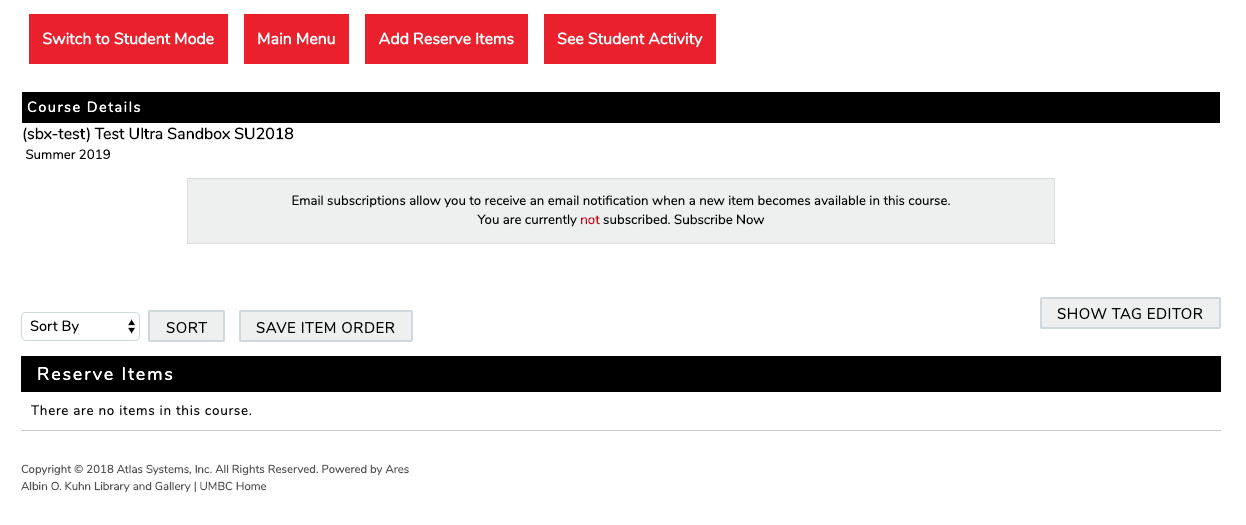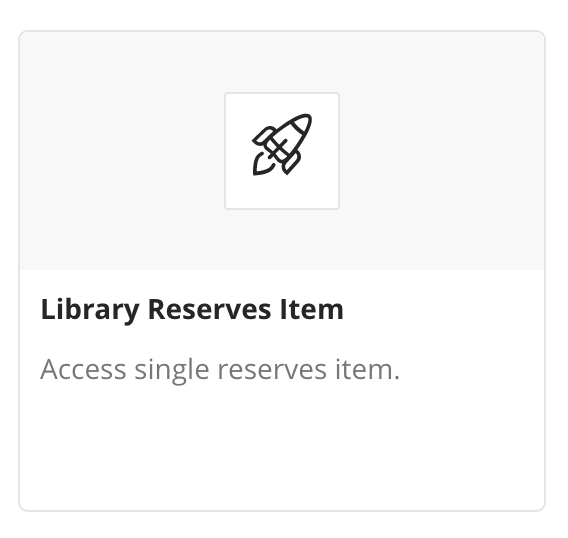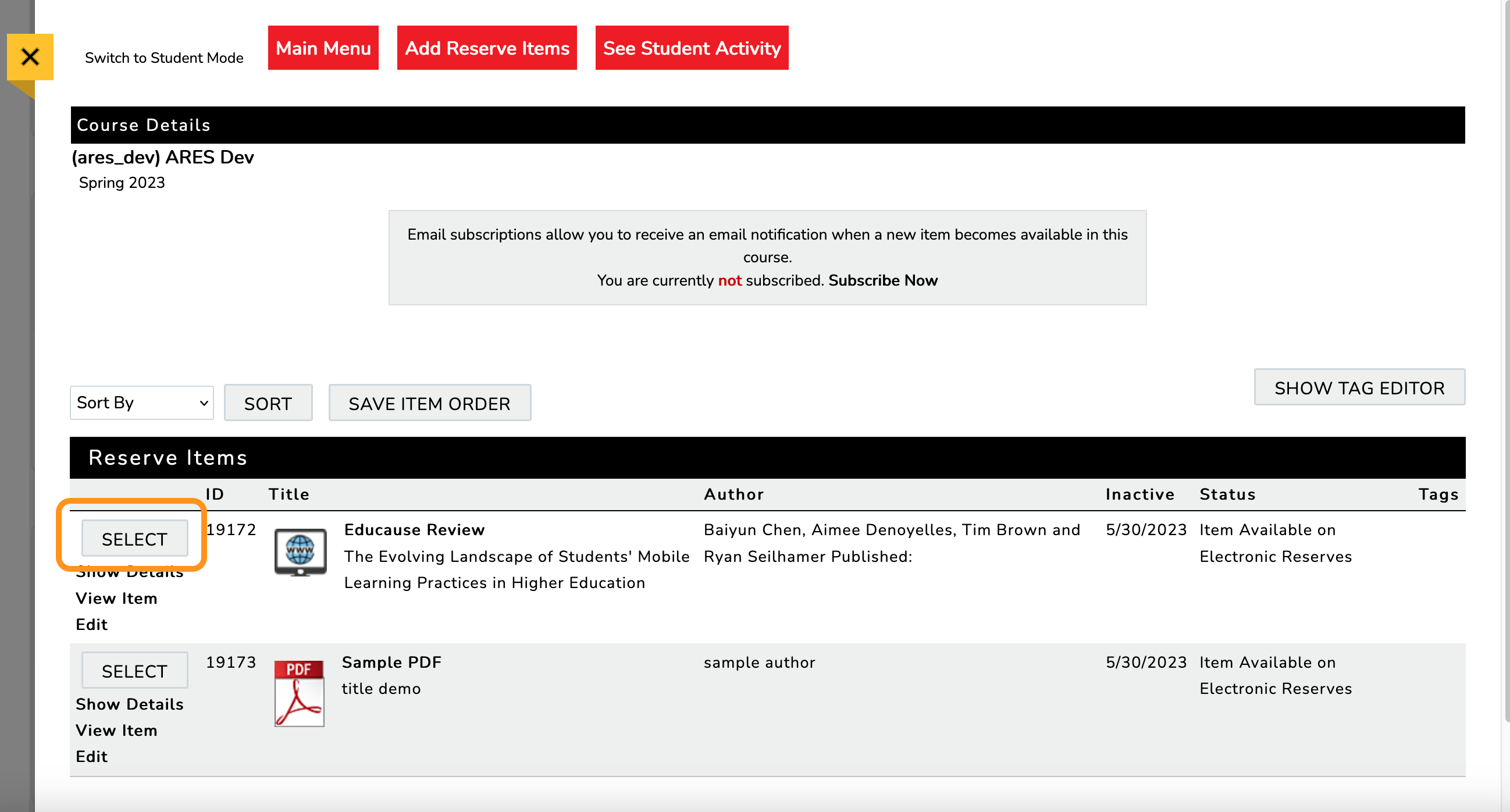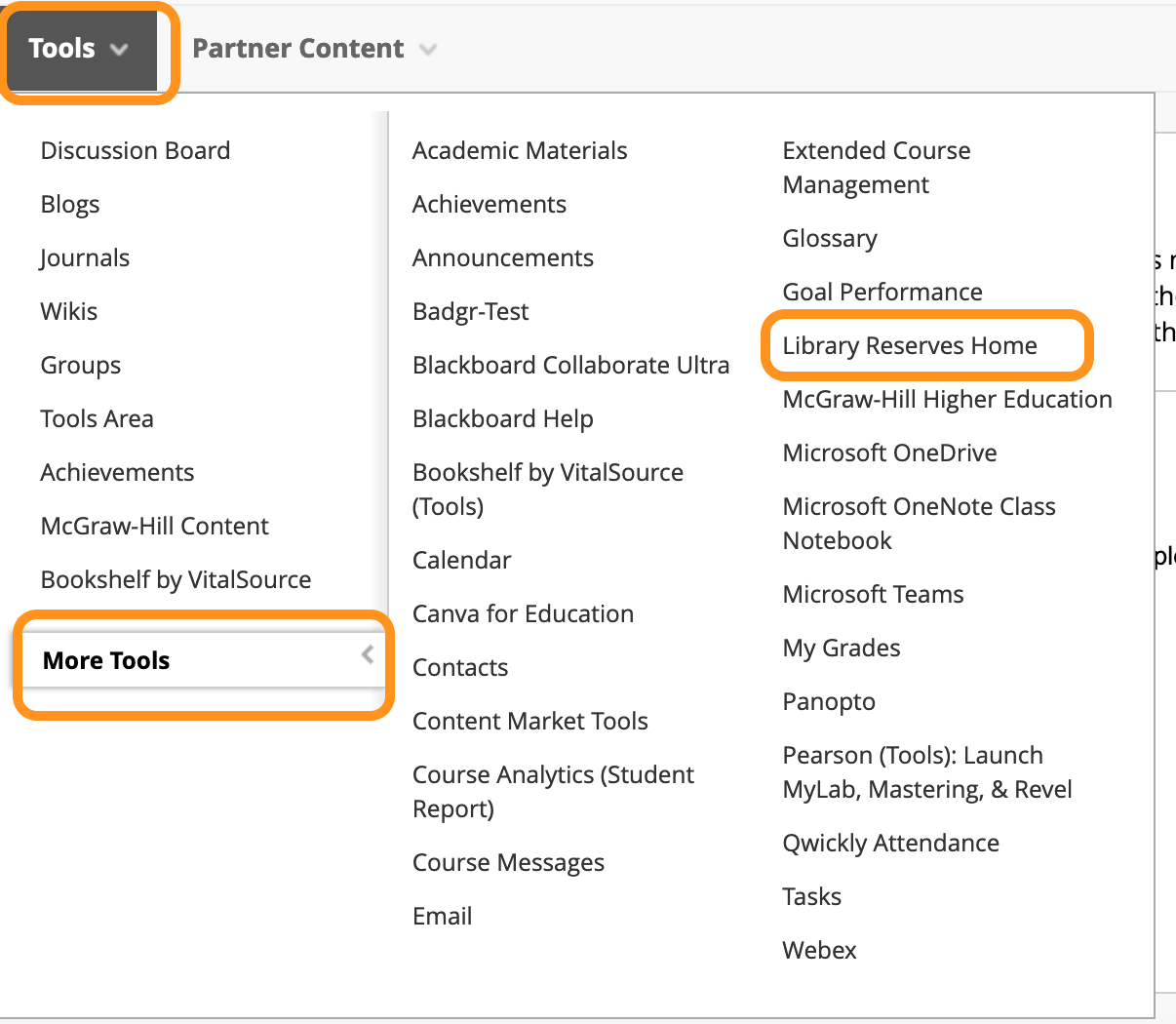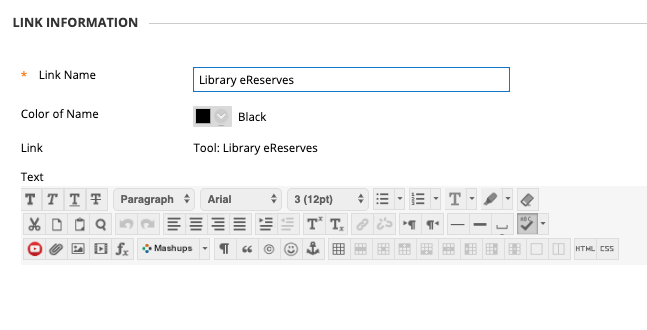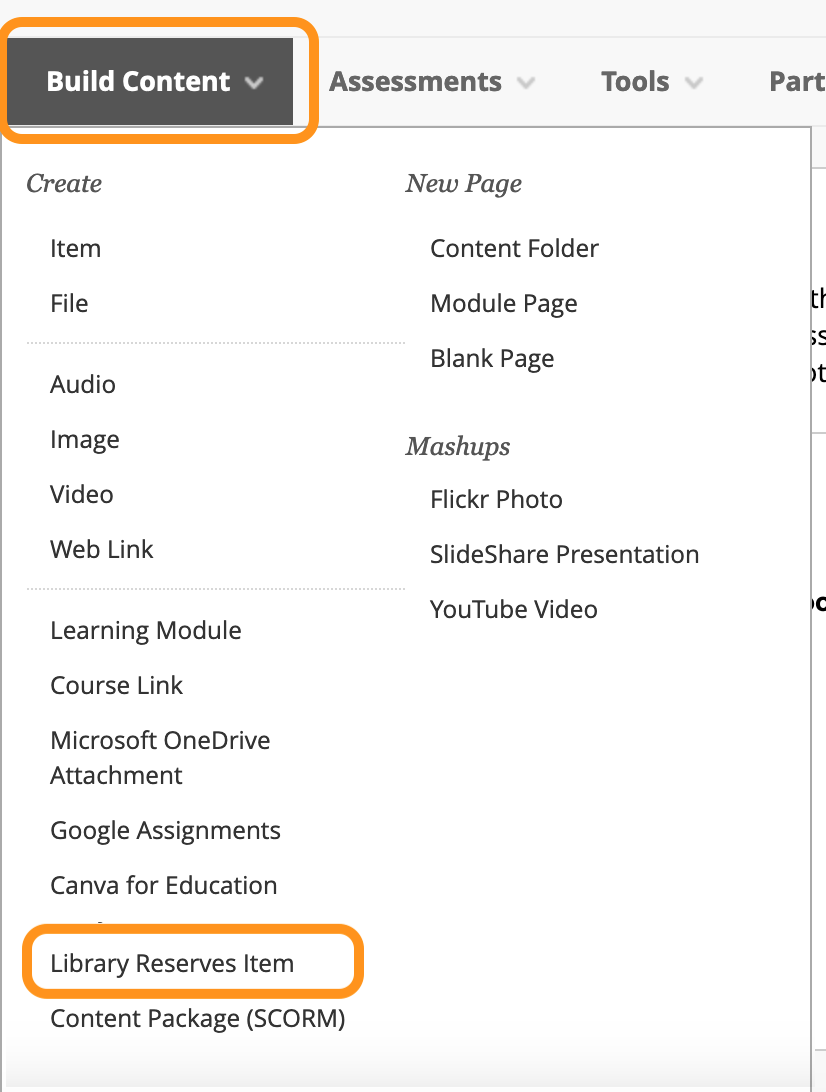ARES is a Library eReserves system used by the AOK Library to automate library reserve services and provide around-the-clock access to reserves collections. ARES is designed to work smoothly with Blackboard, allowing library staff, course instructors and students quick and easy access to course reserves information.
New for May 2023:
The Ares Library Reserves Blackboard integration will upgrade to LTI 1.3 in late May, 2023. This updated Blackboard integration will allow instructors to link to their course reserves home and also link directly to specific reserves items. This new item-linking feature supports modular and unit-based course organization by giving instructors more flexibility in how they link course reserves materials in Blackboard.
Library Reserves (Library Website)↗︎
Note
Students must access the Library Reserves Course Home link before accessing links for individual reserves items. Selecting individual links first may result in an error message. To correct this error, students should close the Ares browser window, return to their Blackboard course, and launch the Library Reserves Course Home link in their course. After the Course Home link has been launched, the links to individual reserves items should work correctly.
Tell Me
Log into your Original or Ultra course. Then follow the instructions for the appropriate interface to set up the Reserves link.