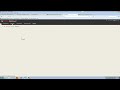| Excerpt | ||||||||
|---|---|---|---|---|---|---|---|---|
Show Me
Tell MeOn a PCEnter your Blackboard Collaborate room/session located in your Blackboard course or sent to you as a link. This should be done
From the Select Audio Output Device dialog, choose the device that will play the session audio e.g. speakers Click OK Click OK If you are using a headset or microphone just for you, select Single Talker. If you are using a single microphone to pick up multiple talkers in the same physical space, select Multiple Talkers Click Record and speak into the microphone using your normal speaking voice. Adjust the microphone slide bar so that it displays green bars with an occasional yellow bar. Red indicates that your audio is too loud or you microphone is too close to your mouth |
...
Preparing for your live sessionTest Your Camera and Microphone
Moderators, Presenters, and Participants
Chat
Sharing Your Screen
|