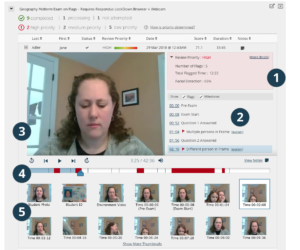When Respondus Monitor is enabled for a test, students are required to use a webcam and microphone with Respondus LockDown Browser. After the exam is complete, an instructor can review details of the assessment, even the recorded videos. The videos can only be viewed within the Blackboard course itself. Only the instructor role has rights to view the videos, or someone with higher login credentials (e.g., Blackboard administrator).
| Info |
|---|
| The average time for an exam video to be processed and available to an instructor is 8 hours. The time can be greater during periods of high volume, and may take up to 24 hours. During periods of low volume, the time to process the video is roughly equal to the actual length of the video. |
Tell Me
- Return to the Respondus LockDown Browser Dashboard in the Blackboard course. See How do I enable Respondus Monitor on a Blackboard test?
- From the context menu to the left of the test title, select Class Results.
- A roster of the students in the course is shown, along with the date, time, duration of the test, review priority, and grade (if applicable).
Review Priority is a comprehensive measure that conveys whether a student's exam session warrants a closer look by the instructor. Results appear in Low, Medium, and High categories with a green-to-red bar graph conveying the risk level. - Click [ + ] to expand the section for a student.
- Details of the startup sequence and the exam session are shown in thumbnails. Click a thumbnail to view the video from the time indicated. Videos can be marked as reviewed or have comments added by the instructor.
Note that Respondus Monitor is intended to be a deterrent, so it’s up to the instructor to determine the level of review warranted.
1) Summary of key data, 2) List of Flags and Milestones (see explanation below), 3) Video playback and controls, 4) Timeline with flags (red) and milestones (blue), 5) Thumbnail images from video
...
- Missing from Frame — the student could not be detected in the video frame for a period of time.
- Different person in Frame — a different person from whom started the exam may have been detected in the video frame for a period of time.
- Multiple persons in Frame — multiple faces are detected in the video for a period of time.
- An Internet interruption occurred — a video interruption occurred as a result of an internet failure.
- Video frame rate lowered due to quality of internet connection — if a poor upload speed is detected with the internet connection, the frame rate is automatically lowered for the webcam video.
- Student exited LockDown Browser early — the student used a manual process to terminate the exam session early; the reason provided by the student is shown.
- Low Facial Detection — facial detection could not be achieved for a significant portion of the exam.
- A webcam was disconnected — the web camera was disconnected from the computing device during the exam.
- A webcam was connected — a web camera was connected to the computing device during the exam.
- An attempt was made to switch to another screen or application — indicates an application-switching swipe or keystroke combination was attempted.
- Video session terminated early — indicates the video session terminated unexpectedly, and that it didn't automatically reconnect before the exam was completed by the student.
- Failed Facial Detection Check — facial detection could not be achieved during the Facial Detection Check portion of the startup sequence.
- Student turned off facial detection alerts — the student selected "Don't show this alert again" when the facial detection alert appeared during the assessment. The student did not receive alerts after this.
...
- Question X Answered — an answer to the question was entered (or changed) by the student.
- Pre-Exam — the webcam recording that occurs between the environment check and the start of the exam.
- Exam Start — the start of the exam.
- End of Exam — the exam was submitted.
* New flags and milestones are added periodically by Redponsus; this list isn't comprehensive.
...
- Avoid wearing baseball caps or hats that extend beyond the forehead.
- If using a notebook computer, place it on a firm surface like a desk or table, not your lap.
- If the webcam is built into the screen, avoid making screen adjustments after the exam starts. A common mistake is to push the screen back, resulting in only the top portion of the face being recorded.
- Don't lie down on a couch or bed while taking an exam. There is a greater chance you'll move out of the video frame or change your relative position to the webcam.
- Don't take an exam in a dark room. If the details of your face don't show clearly during the webcam check, the automated video analysis is more likely to flag you as missing.
- Avoid backlighting situations, such as sitting with your back to a window. The general rule is to have light in front of your face, not behind your head.
- Select a distraction-free environment for the exam. Televisions and other people in the room can draw your attention away from the screen. Other people that come into view of the webcam may also trigger flags by the automated system.
...