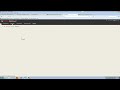
Video - 02:54 | Tip |
|---|
| TIP: Configure your audio prior to your scheduled meeting. |
- Enter your Blackboard Collaborate room/session located in your Blackboard course or sent to you as a link. This should be done prior to your scheduled class meeting.
- Click the Audio & Video panel on the left, down arrow next to the red gear and select Audio Setup Wizard...
From the Select Audio Output Device dialog, choose the device that will play the session audio e.g. speakers Click OK - Click the Play button and adjust the volume slider so that you can clearly hear the pre-recorded message
- Click Stop and then Yes to confirm you were able to hear the audio. If you were not able to hear the audio, click No and repeat the previous step
- Select the device you will use to send your audio during the session e.g. microphone
Click OK If you are using a headset or microphone just for you, select Single Talker. If you are using a single microphone to pick up multiple talkers in the same physical space, select Multiple Talkers Click Record and speak into the microphone using your normal speaking voice. Adjust the microphone slide bar so that it displays green bars with an occasional yellow bar. Red indicates that your audio is too loud or you microphone is too close to your mouth - Click Play and confirm you can hear your recorded voice. You are now ready to participate in the audio portion of the session
- If you cannot access the Collaborate session through your course, go to this website for first time users - it may direct you to download java.
|