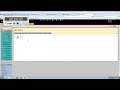SafeAssign, a plagiarism detection tool, received a significant improvement with streamlined integration with regular Blackboard assignments. Previously instructors had to create a separate SafeAssignment in order to check student work for plagiarism. Effective January 2015, SafeAssign is fully integrated with the Assignment creation and grading workflow -- there will no longer be a separate SafeAssignment tool. | Widget Connector |
|---|
| width | 560 |
|---|
| url | https://www.youtube.com/watch?v=s2m4ARtxohA |
|---|
| height | 315 |
|---|
|
To check for plagiarism in Blackboard, you will create an Assignment instead and simply check a box to tell Blackboard to use SafeAssign to check for plagiarism.
- Make sure Edit Mode is ON
- Click on the content area you would like to add the
- Assignment to (for example, Course Documents
- or Assignments)
- Mouse over the blue button
- Select Assignment from the drop down menu
- On the Create Assignment page, provide the name, instructions, and any files students need.
- Optionally, select a Due Date.
- In the Grading section, type the Points Possible and optionally, associate a rubric.
- Next, expand the Submission Details section.
 Image Added Image Added
- Select Check submissions for plagiarism using SafeAssign.
- Optionally, select one or both options:
- Allow students to view the SafeAssign originality reports on their submissions.
- Exclude all student submissions for this assignment from the institutional or global reference databases.
- Complete the Create Assignment page by reviewing the Grading Options and Display of Grades.
- Click Submit.
Why is this better?By integrating SafeAssign into the Assignment workflow, instructors can now use embedded feedback tools and rubrics. Additionally, if the assignment is set to accept more than one attempt, then multiple SafeAssign reports are also generated. With a couple of clicks, we can designate the assignment as a draft and allow students to submit to SafeAssign to revise their work based on the report, or exclude submissions from the global database. The overall workflow is streamlined and easier to use. The SafeAssign Direct Submit tool, accessed through the course Control Panel under Course Tools, is still available for faculty to use for single submission plagiarism checks. |