Windows Setup
How to install the Printer Drivers
Identify the type of system you are running on. It will be either 32-bit or 64-bit. To do this click on the windows start key and type “System” into the search bar and hit enter.
A window will pop up with your system information. Look for “System Type”.
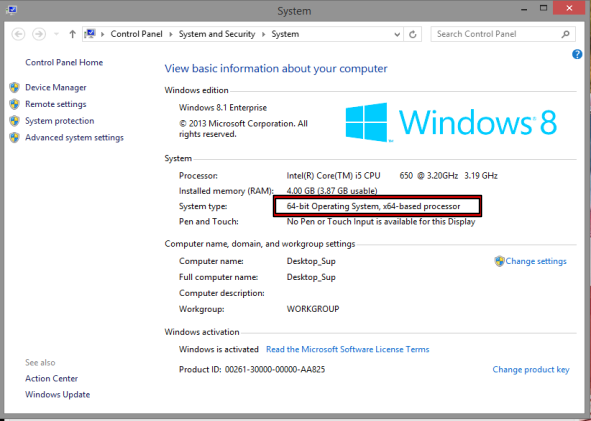
How to Install the Printers
Windows 8
- Click on the windows icon in the bottom left corner.

- Once inside the start menu type “Devices and Printers”. On the right you will see a few options. Select Devices and Printers from the list. Once completed, skip to step 3.
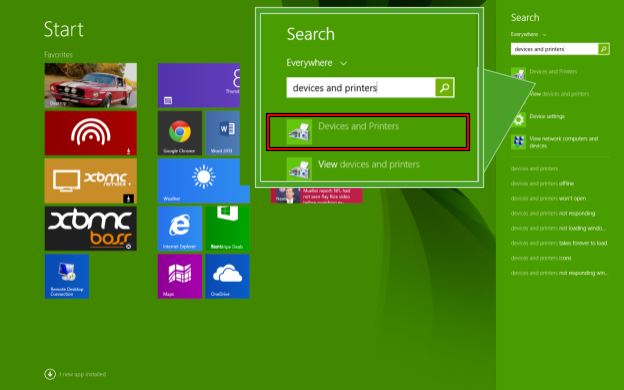
Windows 7
- Click on the windows icon in the bottom left corner.
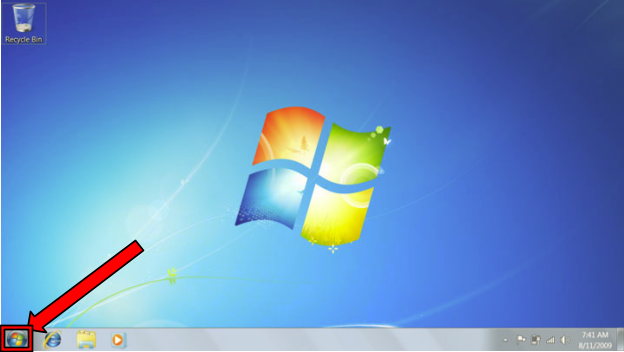
- Once inside the start menu select “Devices and Printers”, it will be to the right.

3. Once in the Devices and Printers menu select “Add a Printer”.
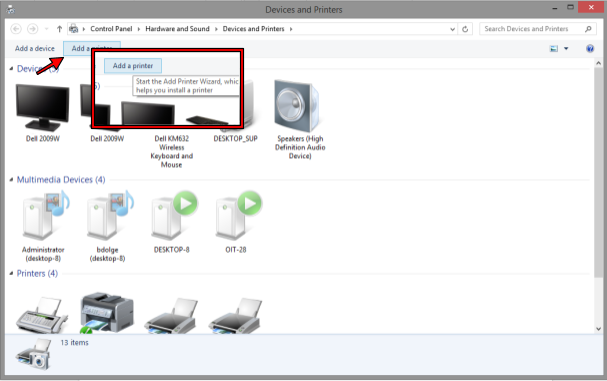
4. A new window will open and your computer will search the network for available printers. You will then be able to select “HP Laserjet Pro M521”. Go ahead and select “HP Laserjet Pro M521”. If no printer is found, proceed to step 5. Otherwise, skip to step 9.

5. If no printer was found click “The printer that I want isn’t listed”
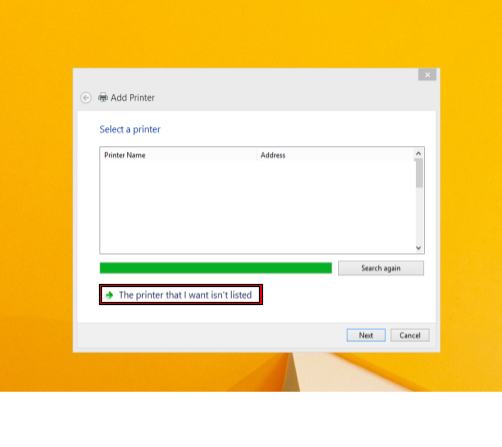
6. Please Select Add a Printer using a TCP/IP address or hostname, click Next.

7. In the field labeled “Hostname or IP address” enter the IP address of the Printer you wish to connect to. The IP addresses are 130.85.196.79 and 130.85.196.78. Then click next.
8. Select the correct driver for your printer. On the left panel you will see a list of manufacturers. Select “HP”. The list to the right will show you the available models of printers. Select “HP Laserjet Pro M521”, then click next.

5. Hit next
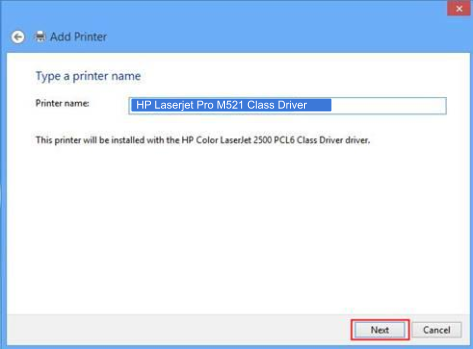
6. Click Finish.
