Show Me 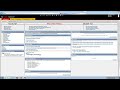 Image Removed Image Removed
Video - 01:38 Tell meTell MeLog in to Blackboard once again and click on your course among the list of "Courses in which you are participating" in the My Courses section of the opening page. - Return
Go to the section of the course where your instructor posted the assignment , and click on the View/Complete Assignmentlink: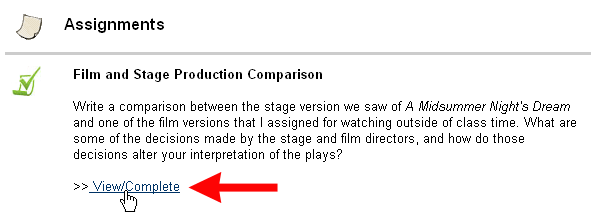 Image Removed Image Removed. Click on the name of the assignment. You will not see a SafeAssign icon – it has been discontinued as a separate tool, but included in the assignment workflow. You will see once again the Upload SafeAssignmentAssignment page. Scroll down to Section 2 on the page: Your Files. Type a brief comment in the Commentsbox, giving your instructor details about the file you are submitting, then click on the Browse button to find your file: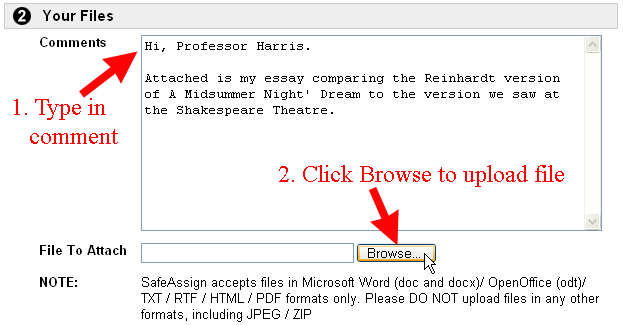 Image Removed Image Removed
Please note that Blackboard requires that you enter a comment along with submitting your file. If you haven't added any text to the comment field, Blackboard will respond with an error message when you try to submit your assignmentYour professor's instructions for the assignment are posted at the top. Scroll to the second section, Assignment Submission. 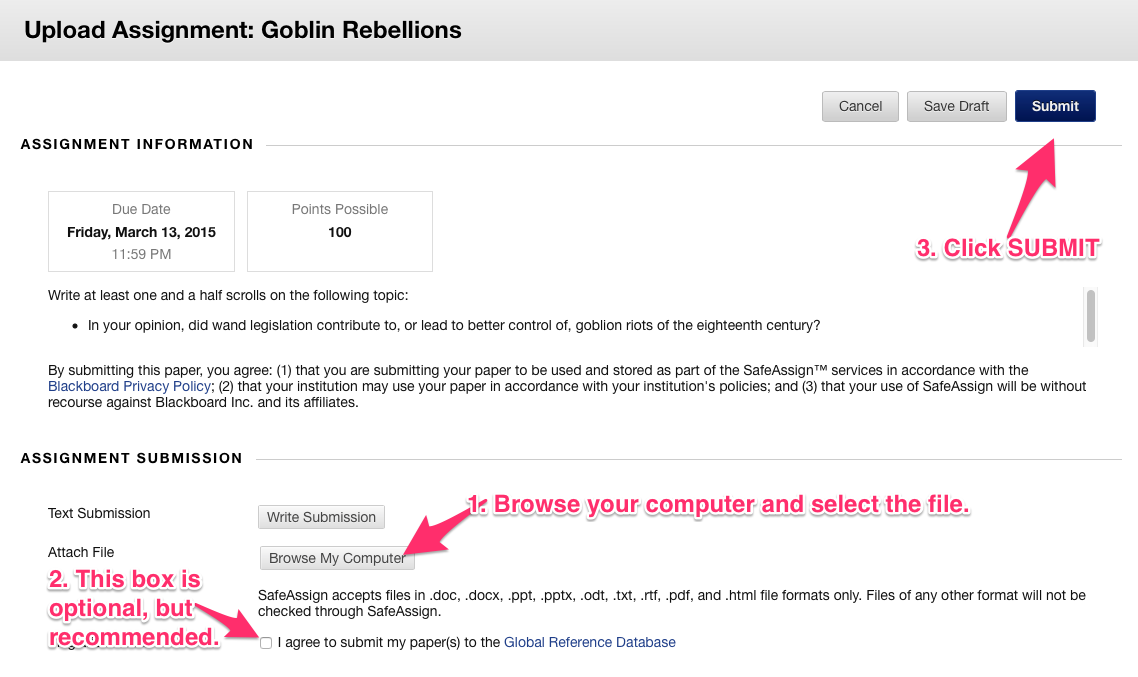 Image Added Image Added
Click Browse My Computer. After you click on that "the Browse " button, a dialog box will appear. Navigate to where you've saved the file that you want to submit to your instructor. SafeAssign accepts files in .doc, .docx, .ppt, .pptx, .odt, .txt, .rtf, .pdf, and .html file formats only. Files of any other format will not be checked through SafeAssign. Do not use any special characters in your file name. Numbers, letters, hyphens and underscores are acceptable. The maximum file size you can upload to SafeAssign is 10 MB.
When you find the file, double-click on the file name to select it :. 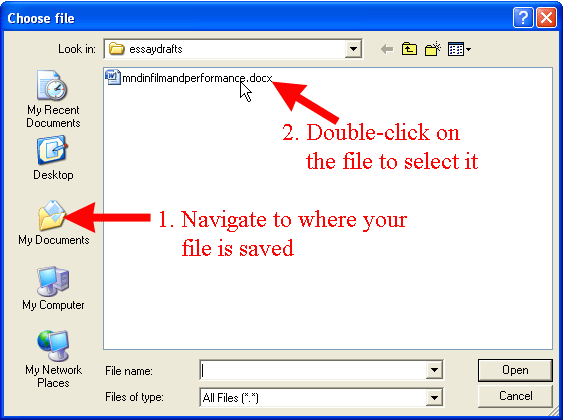 Image Removed Image RemovedThe path to your file will now be entered in the "File to Attach" window. If necessary, scroll down to Section 3, "Under your file, you will see the Global Reference Database. " You can, if you wish, submit This step submits your paper to Blackboard's global database, which means that if a student at another institution using SafeAssign copies your language too closely, SafeAssign will flag the instance and include the copied text as part of the "originality report," indicating that the passage was copied from your work. If you do want your paper included in the Global Reference Database, click in leave the square selection box in that sectionunchecked. Scroll down to the bottom of the page, and click the  Image Removed Image Removed  Image Addedbutton to send your submission to the server. Image Addedbutton to send your submission to the server.
Depending on how big your file is, SafeAssign will ask you to wait while your file is being uploaded. SafeAssign will confirm that your SafeAssignment has been "successfully submitted." Click on the  Image Removed Image Removed  Image Addedbutton to return to the opening page for your course. Image Addedbutton to return to the opening page for your course.
|