Versions Compared
| Version | Old Version 1 | New Version Current |
|---|---|---|
| Changes made by | ||
| Saved on |
Key
- This line was added.
- This line was removed.
- Formatting was changed.
Webex is a full featured video and audio conferencing solution. This page helps to provide users with the essentials needed for getting started with Webex.
- All faculty, staff and students have Webex accounts using their myUMBC credentials. You may adjust settings and preferences at https://webex.umbc.edu but is not necessary to use the service.
- First you will want to install the "Webex
...
- " app on whatever computer or device you plan on using to host or join Webex meetings from. Windows and Mac users can download the app here, phone and tablet users can search and install the Cisco Webex Meetings app from their store respective stores. Your Webex Application should be kept up to date. Please see this link for the latest information and current Webex Application build number More detailed install instructions can be found on this FAQ.
...
 Image Added
Image AddedInfo title Best Performance While it is possible to join and host Webex meetings from a web browser, users will have a smoother and more feature rich experience by using the dedicated application above.
- Once you've installed and signed into your Webex app, you can use it to start meetings from it. In addition, any meetings you join will automatically be joined from the app. Many users will find the scheduling Webex meetings directly from Google's Calendar interface the fastest and most convenient method for new meetings. The image below shows this in action but you may refer to this FAQ for more details.
 Image Added
Image Added - When it's your first time using a computer or device to join a Webex meeting it is important to check your audio settings ahead of time. Laptops and all-in-one computers have microphones and video cameras built into them but if you have a tower and monitor setup you may need to buy an inexpensive webcam for these features.
- Follow this link for more information on checking your audio settings. When checking settings on a Mac you might need to first give permission. Apple menu / System Preferences / Security & Privacy / Privacy
 Image Added
Image Added Image Added
Image Added - Please follow this link for more information.
 Image Added
Image Added
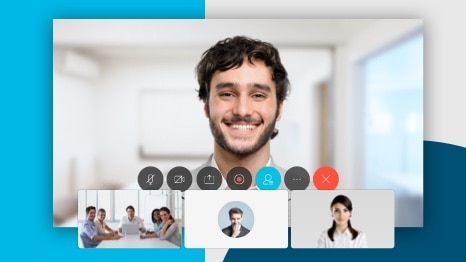 Image Added
Image Added