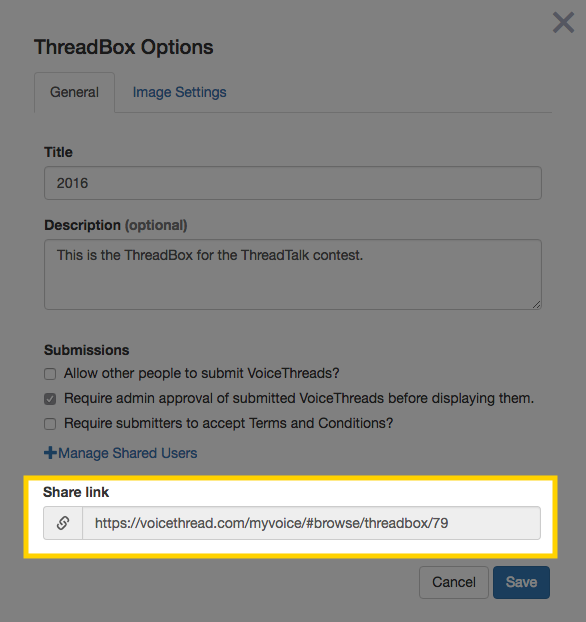Research conferences and presentations can be shared using VoiceThread and VoiceThread Threadboxes. A ThreadBox is an embeddable space that allows you to gather VoiceThreads into a browsable collection that can be viewed by anyone. The ThreadBox creator decides who can submit VoiceThreads and whether submissions are displayed as part of the collection. Depending on the complexity of the event, event organizers may choose to use an event website in Sites and direct visitors to the VoiceThread presentations from the event website. Examples of events using the VoiceThread platform include: The following steps are meant to provide a general overview of how a conference using VoiceThread might be organized. If you are planning to host a conference or large-scale event using VoiceThread, please submit a consultation request via RT. |