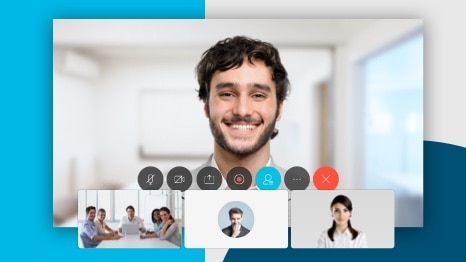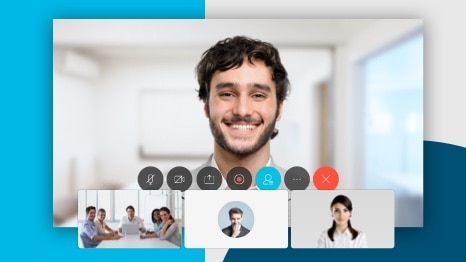 UMBC supports Webex video and audio conferencing giving all faculty, staff and students accounts to host virtual meetings. Any UMBC account holder can schedule meetings and make use of the many advanced tools within the program to share their screen, and collaborate with members of our community. Having an account allows
UMBC supports Webex video and audio conferencing giving all faculty, staff and students accounts to host virtual meetings. Any UMBC account holder can schedule meetings and make use of the many advanced tools within the program to share their screen, and collaborate with members of our community. Having an account allows
The Webex app is a collaboration solution that keeps people and teamwork connected anytime, anywhere. With the Webex app, you create secure virtual work spaces to simplify day-to-day interactions with messaging, file sharing, calling, video meetings with screen-sharing and digital whiteboards all from a single application.
Having an account allows the UMBC community to schedule and host meetings but participants may also be external to campus. UMBC's Webex agreement allows for every individual meeting to have up to 500 participants.
With Webex users can:
- Schedule, host, or join Webex meetings using their UMBC Webex accounts.
- Create Teams and Spaces for collaboration.
- Chat with teammates or other users on or off campus (similar to Google Hangouts or Slack).
- Make or receive phone calls on their UMBC extension.
- View meetings scheduled on their Google Calendar.
Everyone also has their own personal Webex room (e.g., https://umbc.webex.com/meet/<username>) with an easy to copy and remember name and a phone number and access code that can be used for audio only conferences as well. To make scheduling easier we have integrated Webex with our Google calendar system. Webex is also available via the myUMBC "Apps" menu.
If you have any problems or questions about Webex, please go to https://my.umbc.edu/help and submit an RT ticket and we will be happy to assist you in setup, or in training you or your teams so that you can take full advantage of this service.
| Warning |
|---|
| Video recordings should not be uploaded to Blackboard. Please use Panopto. See → How do I upload video |
or audio file(s)