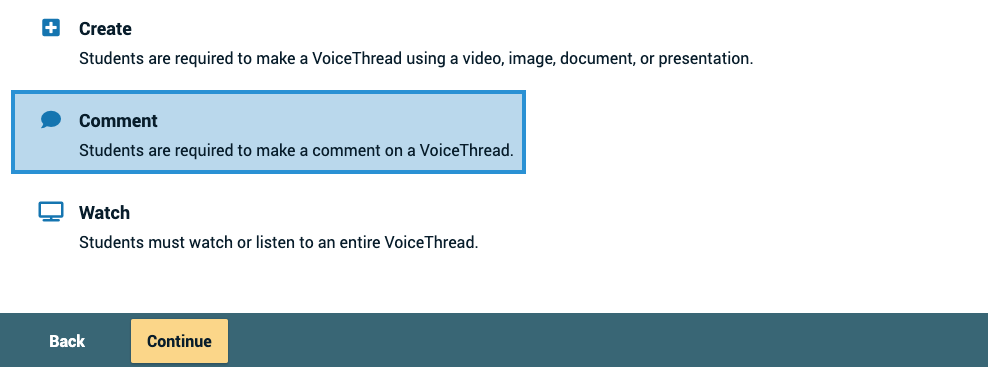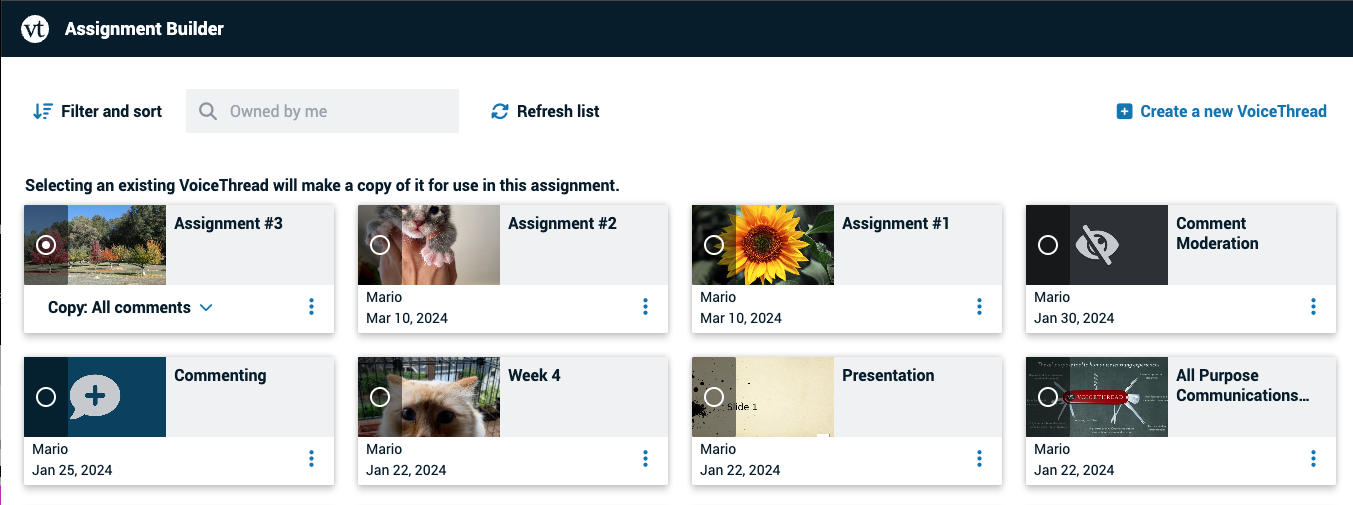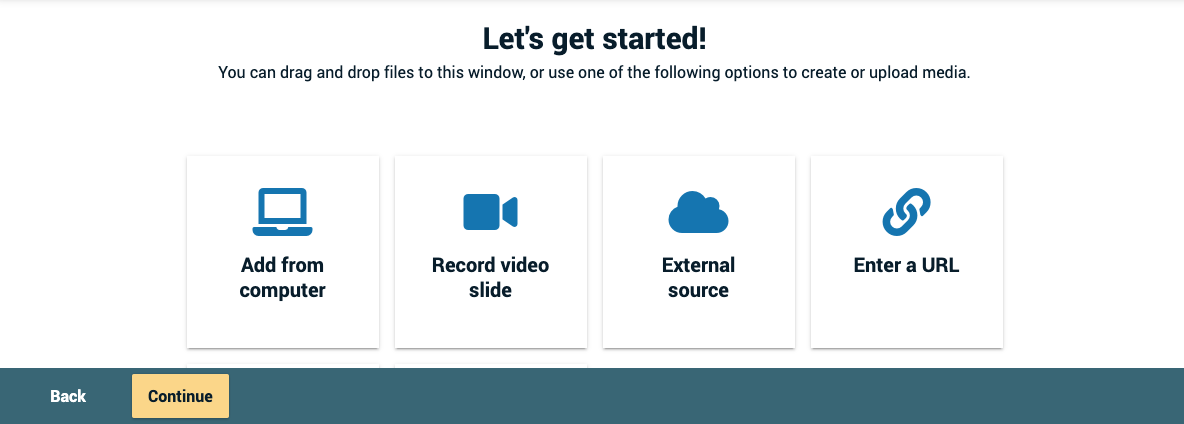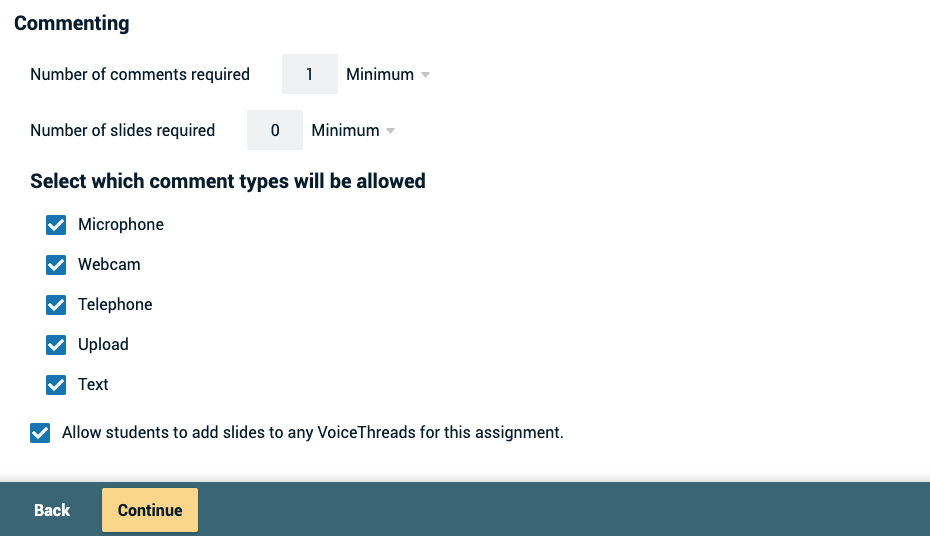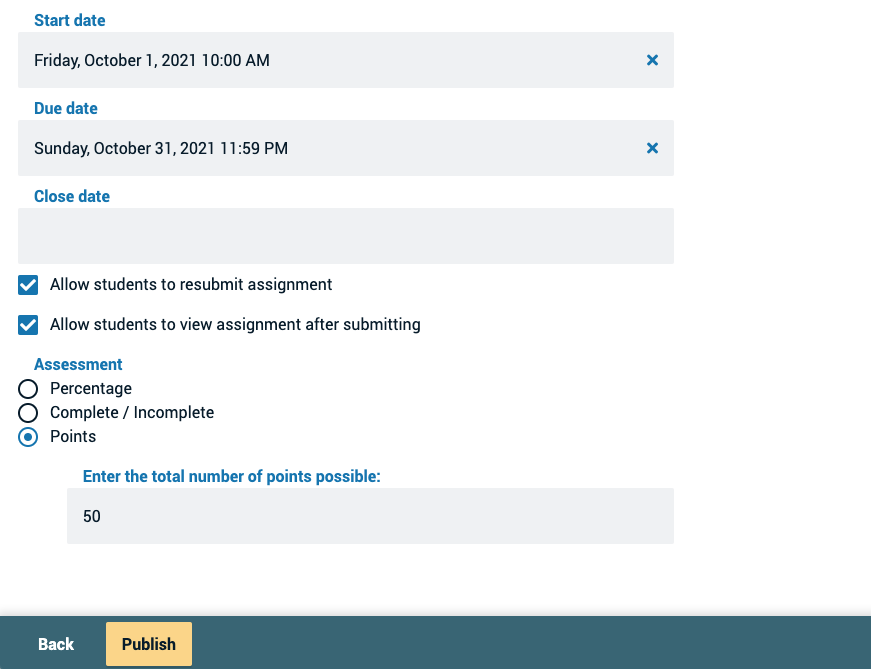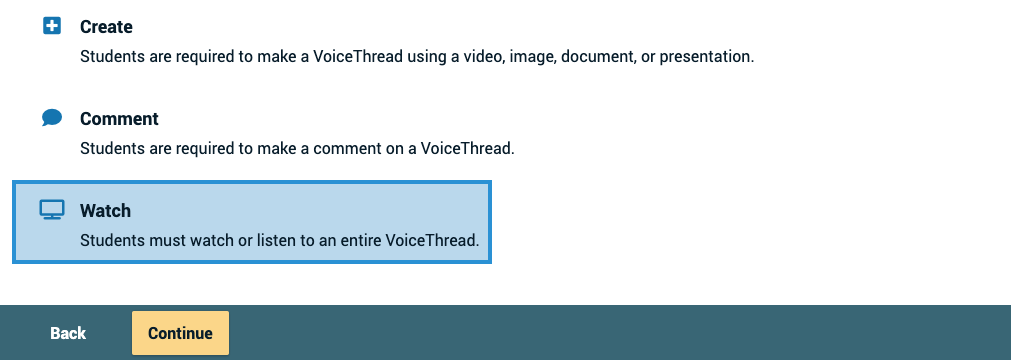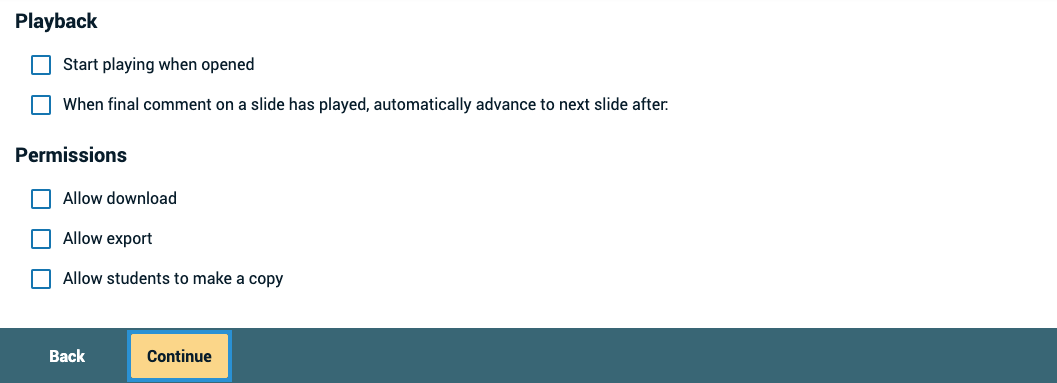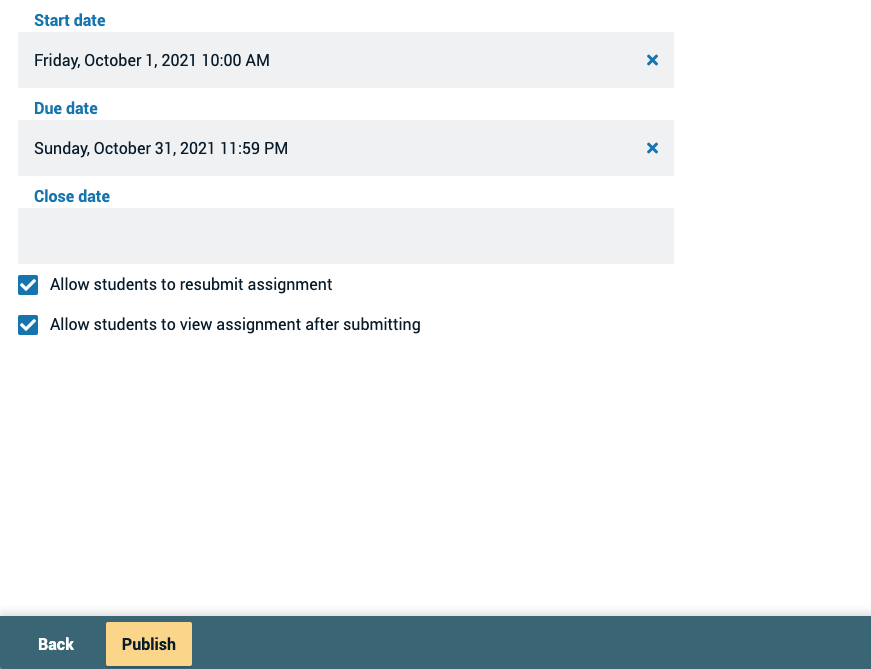Tell Me
| Info |
|---|
| Creating a VoiceThread assignment is a multi-step process. See the details below to create your assignment. |
STEP 1: Add a VoiceThread link to your Blackboard course.
- Log into Blackboard and access your Blackboard course. Select the instructions below for adding a VoiceThread link in a Blackboard original or a Blackboard Ultra course.
For Blackboard Original:
| Expand | ||
|---|---|---|
| ||
|
...
| Expand | ||
|---|---|---|
| ||
|
STEP 2: Configure Your Activity
...
| Expand | ||||
|---|---|---|---|---|
| ||||
Require students to create a VoiceThread. They will upload the slides and record comments, then submit that to you for a grade. You can even allow students to see their classmates’ submissions later so they can engage in peer review and conversation. This is a great option for:
Step 1: Choose ActivityClick on the Create button, then click “Continue” at the bottom of the screen. Step 2: Choose optionsSelect the playback settings you want each student’s VoiceThread to have. Students will not be able to override these settings.
Click “Continue” at the bottom of the screen when you’re done. Step 3: FinalizeSet the final details for your assignment.
Click “Publish” at the bottom of the screen when you’re done. |
...
| Expand | ||||
|---|---|---|---|---|
| ||||
Require students to post comments on a VoiceThread that you have created. You can decide whether or not students can see one another’s comments. This is a great for:
Step 1: Choose ActivityClick on the Comment button, then click “Continue” at the bottom of the screen. Step 2: Choose contentSelect which VoiceThread you want to use for this assignment. Students will be recording their comments here. To use an existing VoiceThread, select from any of the ones you have created or that you can edit, and then click “Continue” at the bottom of the screen. This will take you to the page where you can make any edits necessary. Once you choose the VoiceThread you want to use, a copy of that VoiceThread will be made to use in this assignment. You will continue to own the clean original. If you haven’t created the VoiceThread you want to use yet, click on “Create a new VoiceThread” in the top-right corner. This will take you to the create page, where you can upload new slides and click “Continue” at the bottom of the page to open the VoiceThread and record comments. Step 3: Choose optionsSelect the playback settings you want your VoiceThread to have.
Click “Continue” at the bottom of the screen when you’re done. Step 4: FinalizeSet the final details for your assignment.
Click “Publish” at the bottom of the screen when you’re done. |
...
| Expand | ||||
|---|---|---|---|---|
| ||||
Require students to watch a VoiceThread in full. This is a great for:
Step 1: Choose Activity Click on the Watch button, then click “Continue” at the bottom of the screen. Step 2: Choose content Select which VoiceThread you want to use for this assignment. Students will be required to watch 100% of all slides and comments. To use an existing VoiceThread, select from any of the ones you have created or that you can edit, and then click “Continue” at the bottom of the screen. This will take you to the page where you can make any edits necessary. Once you choose the VoiceThread you want to use, a copy of that VoiceThread will be made to use in this assignment. You will continue to own the clean original. If you haven’t created the VoiceThread you want to use yet, click on “Create a new VoiceThread” in the top-right corner. This will take you to the create page, where you can upload new slides and click “Continue” at the bottom of the page to open the VoiceThread and record comments. Step 3: Choose options Select the playback settings you want your VoiceThread to have.
Click “Continue” at the bottom of the screen when you’re done. Step 4: Finalize Set the final details for your assignment.
Click “Publish” at the bottom of the screen when you’re done. |
...