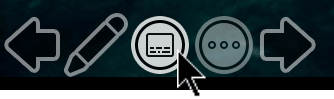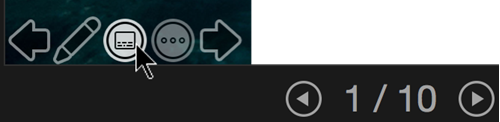PowerPoint for Office 365 can transcribe your words as you present and display them on-screen as captions in the same language you are speaking, or as subtitles translated to another language. This can help accommodate individuals in the audience who may be deaf or hard of hearing, or more familiar with another language, respectively.
Requirements:
- Windows 10: PowerPoint version 16.0.11601.20178 or higher on the Monthly Channel
- Mac: PowerPoint for macOS version 16.22.127.0 or higher
Tell Me
- Open your PowerPoint slide deck.
- On the Slide Show ribbon tab, select Subtitle Settings.
Use Spoken Language to see Customize the settings:
Verify the voice
language that PowerPoint can recognize by clicking Spoken Language. By default, this will be set to the language corresponding to your Office language.
Use Subtitle Language to see which languages PowerPoint can display on-screen as captions or subtitles, and select the one you want. This is the language of the text that will be shown to your audience. ByIf you want to use a different language, select it from the list provided.
Verify the on-screen caption/sub-title language that PowerPoint can recognize by clicking Subtitle Language. The language chosen will display to the audience. By default, this will be set to the
language
corresponding to your Office language. If you want to use a different language,
select it from the list provided.
In the Subtitle Settings menu, set the desired position of the captions or subtitles. They can appear over the top or bottom margin of the slide (overlaid), or they can appear above the top or below the bottom of the slide (docked). The default setting is Below Slide.
Adjust appearance settings by clicking Subtitle Settings > More Settings (Windows) or Subtitle Settings > System Caption Preferences (Mac). You can change the color, size, transparency, and font style of the subtitles. You can change the background to improve contrast and make text easier to read.
- Begin your presentation.
Turn the feature on or off while presenting
If you're in the middle of giving a presentation and want to turn the feature on or off, click the Toggle Subtitles button from Slide Show View or Presenter View, on the toolbar below the main slide:
In Slide Show View:
In Presenter View:
Tips
Optimizing the Effectiveness of Live AI Captioning
- For best results, we highly recommend using a headset microphone connected to the device running PowerPoint. Also, the feature requires a reliable internet connection throughout your presentation.
If you see problems in the captions or subtitles, try speaking more deliberately.
Try to avoid or eliminate background noise that may interfere with your voice.
Captions & Subtitles depends on a cloud-based speech service, so it's important to have an internet connection that's fast and reliable.
| Info |
|---|
Presentation Translator is an Office add-in for PowerPoint that enables presenters to display live, translated subtitles. As you speak, the add-in allows you to display subtitles directly on your PowerPoint presentation in any one of more than 60 supported text languages. Additionally, up to 100 audience members in the room can follow along with the presentation in their own language, and on their own phone, tablet, or computer. |