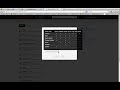Log in to your UMBC Box account by selecting Box from the grid drop-down menu  Image Addedon your myUMBC home page.
Image Addedon your myUMBC home page.
From within one’s Box account, click on the
“New
” button pull-down and select
“New Folder
” Image Added
Image Added
Title the folder in the
“Folder Name
” field
- Select “Invite people to upload or download files”
- Paste
 Image Added
Image Added
In the Invite People field, paste in the collaborator (UMBC) email addresses into the Names or email addresses field (comma separated)
Chose . These email addresses should be those of your course participants.
Choose the appropriate level of access for your sharing needs
Tip: Hover over the “i” beside the words
“Learn
about access types” More for a pop-up list of privileges
. Image Added
Image Added
Click
“OK” Create (The directory is now created)
Click on
the “More Options” pull-down beside the directory and select “Sync folder to Computer - Click the “Sync Folder” button in the window that appears
- Click “Share”
the three dots (...) to the right of the directory name, pick More Options from the drop-down menu, and select Sync
 Image Added
Image Added
Click Share beside the newly created directory
- Click “Access” beside the generated link
- Selecting “Collaborators Only”
.
The default access level for your folder is Shared with People in your company (that is, anyone at UMBC can access your folder using the generated link). Clicking on the current access level and selecting People in this folder will restrict the list to the collaborators you’ve invited.
Tip:
The default level of access is “Your Company,” or anyone at UMBC with the link.Tip: You also have the option to
“Set Custom URL
” and
“Set Expiration Date
” Image Added
Image Added
Copy the link for the configured directory from the
“” fieldShared Link
to this folderfield. You can copy the link by clicking on the Copy button.