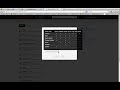Tell MeSharing a Box directory - From within one’s Box account
- Click on the “New” button pull-down
- Select “New Folder”
- Title the folder in the “Folder Name” field
- Select “Invite people to upload or download files”
- Paste in the collaborator (UMBC) email addresses into the Names or email addresses field (comma separated)
- Chose the appropriate level of access for your sharing needs
- Tip: Hover over the “i” beside the words “Learn about access types” for a pop-up list of privileges.
- Click “OK” (The directory is now created)
- Click on the “More Options” pull-down beside the directory and select “Sync folder to Computer
- Click the “Sync Folder” button in the window that appears
- Click “Share” beside the newly created directory
- Click “Access” beside the generated link
- Selecting “Collaborators Only” will restrict the list to the collaborators you’ve invited.
- Tip: The default level of access is “Your Company,” or anyone at UMBC with the link.
- Tip: You also have the option to “Set Custom URL” and “Set Expiration Date”
- Copy the link for the configured directory from the “Link to this folder” field
Linking the Directory through Blackboard - Open the desired area of Blackboard and embed the link.
- Example: From a Content area > Build Content > Web Link > provide a Name and paste the URL into the appropriate fields, then click “Submit”
|